開発環境について
開発環境について
開発環境として、Atomを使おうと思い、導入したパッケージとシェル環境についてメモを記載。 Atomに決定した理由は下記のとおり。
現状、利用しているのが秀丸だが、もう少し高機能なエディタを私用でも会社でも利用したいと思いAtomに決定。 なお、下記に記載する作業はWindows 7にて行った記録となる。
Chocolatey
まずは、Chocolateyを導入する。
ChocolateyはWindowsのパッケージ管理ソフト。
これを導入することで、下記の利点がある。
- コマンドラインからインストール、アンインストールなどが行える。
- パッケージ管理(依存関係含む)を確認してくれる。
- packages.configでパッケージ一覧を指定してインストールができる。
chocolatey.org
インストールにはコマンドが用意されているのでコマンドを叩いてインストール。
Cmd
@powershell -NoProfile -ExecutionPolicy Bypass -Command "iex ((New-Object System.Net.WebClient).DownloadString('https://chocolatey.org/install.ps1'))" && SET "PATH=%PATH%;%ALLUSERSPROFILE%\chocolatey\bin"
iex ((New-Object System.Net.WebClient).DownloadString('https://chocolatey.org/install.ps1'))
インストール後には、下記コマンドで各種パッケージを扱える。
chocolateyコマンドで、各種コマンドが扱える。短縮はchoco。
choco -?またはchoco -hでヘルプを表示。
choco install -hでインストールに関するヘルプを表示。
以下によく利用するコマンドを記載。
| コマンド | 短縮 | オプションなど | 概要 |
|---|---|---|---|
choco version |
cver |
バージョン情報の表示 | |
choco inst <pkg> |
cinst |
--version |
指定パッケージのインストール。 |
choco uninst <pkg> |
cuninst |
--all-versions |
指定パッケージのアンインストール。 |
choco list |
clist |
-l(localonly) |
登録可能パッケージを表示。 |
choco update <pkg> |
```` | all |
パッケージのアップデート。 |
その他コマンドは下記が公式。
Chocolatey - CommandsReference
git
Gitを導入する。
コマンドは下記のとおり。
cinst git
これで自動的にGit for Windowsがインストールされる。 (Gitはコマンドをちょっと叩ける程度なので練習していこう!)
ここでGitをインストールする理由としては、Git for Windowsについてくるシェル環境を利用するためでもある。 GitをインストールするとGit/usr/binに下記が入っている。
- bash.exe
- sh.exe
このうちbash.exeをAtomでも利用して、シェル環境に用いる。
Atom
Atomを導入する。
私の場合は、chocolateyを導入する前に普通にインストールをしてしまったが、下記コマンドでインストール可能。
cinst atom
インストーラーは下記から。
導入したパッケージは下記のとおり。
| パッケージ名 | 概要 |
|---|---|
| atom-runner | コマンドをショートカット(Alt+R)で実行 |
| autocomplete-paths | 自動補完機能を、自動で表示する。 |
| japanese-menu | メニューの日本語化を行う。 |
| jumpy | ショートカットキー(shift+Enter)で、ジャンプポイントを表示する。 |
| project-manager | プロジェクトを名前をつけて登録。リストから再開が可能。 |
| terminal-plus | Atom内でターミナルを使用できる。 |
| platformio-ide-terminal | Atom内でターミナルを使用できる。上記terminal-plusのfork。 |
私の環境では、terminal-plusが動かず、解決できなかったため、platformio-ide-terminalを導入。 platformio-ide-terminalのSettingとして下記を設定。
Shell Override
C:\Program Files\Git\bin\bash.exe
ここまでで、Atomの中でターミナルが起動可能になる。
デフォルトのショートカットはAlt+@で起動。
起動した画面は下記の通り。
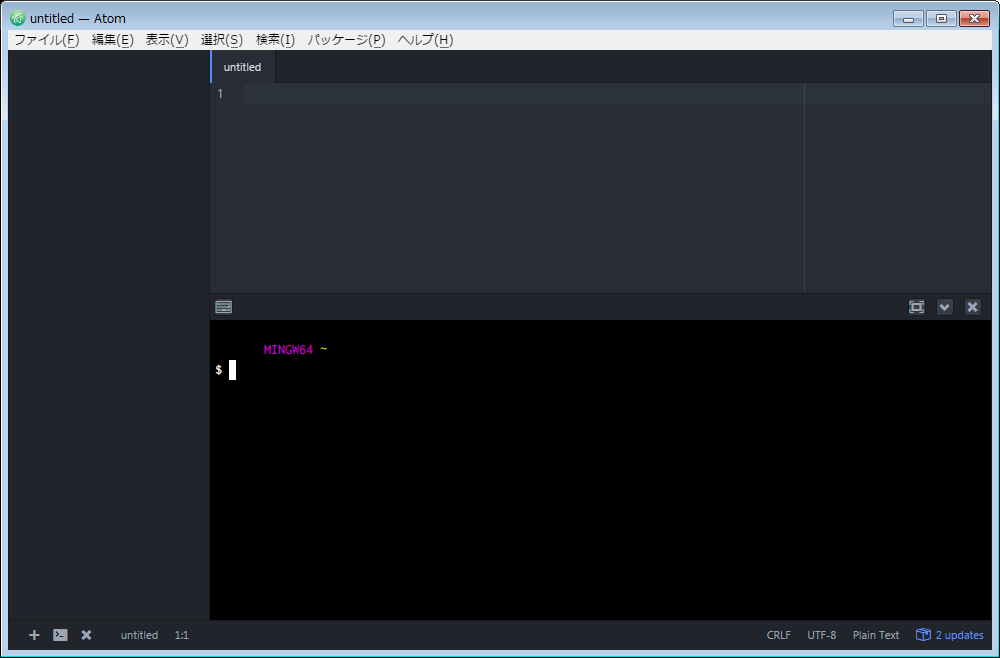
ここまでをまずはメモとして残す。